'Hi, I use my iPad to edit photos and need to transfer the edited photos from my iPad to my Windows PC all the time, is there a way that I can do that wirelessly?'
iPad is undoubtedly the most popular tablet in the world. iPad has been used by a lot of people to do complicated photo editing work. When you need to frequently transfer photos from iPad to PC, it’s kind of frustrating to do it over and over again with via a USB(Lightning) cable. So a lot of people wonder if there’s a way they can do that wirelessly. In fact, there are a lot of means available if they want to transfer photos from iPad to computer wirelessly. All they need is to install a cloud storage app like Dropbox. In this post, I will use Dropbox as an example to show you how to transfer photos from iPad to computer.
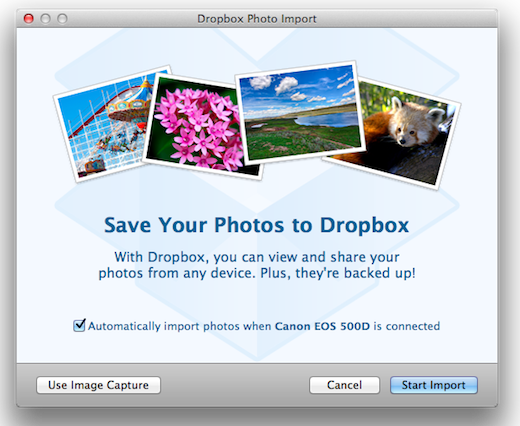

On Accounts tab associate your Dropbox account. Go to Migrate tab and click on ‘Choose Account to Migrate’ button. Now select Dropbox from the dropdown list of associated accounts and click save. In order to download Dropbox photos to your computer, select the check box corresponding to. One way that you can do this is to directly download from the website: Sign in via the website. Click on the Files tab. Hover over the file you’d like to download and tick the box that appears on the left-hand side of.
How to Transfer Photos From iPad to Computer Using Dropbox
With Dropbox, you can easily transfer photos between your iPad and PC. You'll have to sign up for the Dropbox cloud service first. You can do it by visiting Dropbox’s official site or within the Dropbox iPad app. Here’s how to transfer photos from iPad to computer using Dropbox.
Step 1. Download and install the Dropbox iPad app onto your iPad from the App Store.
Importing Dropbox Photos to Image Galleries After this process, you can go ahead and edit your image gallery where you want to add the photos from your Dropbox account. You need to hit the Click Here to Insert from Other Image Sources button. A popup will appear where you have to select the Insert from Dropbox option. Click the Dropbox icon in your system tray (Windows) or menu bar (Mac). Click your avatar (profile picture or initials).
Step 2. Launch Dropbox for iPad and sign in to it with your Dropbox account.
Step 3. Tap on the ... button.
Step 4. Select Upload File, find the photos you want to upload, select them and upload them to Dropbox.
After uploading photos from iPad to Dropbox in the Dropbox for iPad app, next thing to do is to download them onto your computer from the Dropbox website. Here's how:
Step 1. Open Dropbox's official website with your browser. Sign into it with the Dropbox account you use on your iPad.
Step 2. Open the folder that contains the photos you uploaded from iPad, select them all and then tap on the Download button to download them. Dropbox will compress them into a .zip file.
Unzip the file you download from Dropbox and you've successfully transfer your photos from iPad to pc using the Dropbox for iPad app.
How to Recover Deleted Photos from iPad
If you got your photos deleted on Dropbox by mistake, there's a Deleted files folder on Dropbox that allows you to retrieve your photos. And on iPad, you also have the recently deleted folder for you to recover your recently deleted photos. But if the photos are deleted from the recently deleted photos and you want to get them back, you won't be able to do it without professional help. If you do need to retrieve a photo that you've deleted from the recently deleted folder on iPad, try using Leawo iOS Data Recovery. It can help iDevice users to recover photos, messages, bookmarks, and a lot of other types of files directly from their iDevice without needing a backup. If you want to recover a photo deleted from the Recently Deleted folder, this data recovery program would be of great help. Here’s how to recover deleted photos on iPad using Leawo iOS Data Recovery.
1. Launch the program on your PC, and then click on the first option from the left: Reccover from iOS Device.
2. Use a USB cable to connect your iPad to your PC. And then a Start button would appear, click on it and this program will start to scan your iPad.
3. Wait for the program to finish scanning. To view the deleted files only, enable the Only display the deleted items option. And then click on Camera Roll from the left sidebar to view the deleted files on your iPad. Select them and then click the Recover button.
4. Select a folder to save your photos in on your computer on the following window. And then click on Go to start the photo recovery process.

Import Photos From Dropbox
Above is how to transfer photos from iPad to computer using Dropbox. With Dropbox, you won't have to use a USB cable to transfer your iPad photos to PC. It could make thing simpler by utilizing Cloud services like Dropbox. Other than transferring photos from iPad to computer, you can also transfer photos from Dropbox to iCloud either for backup or for work.